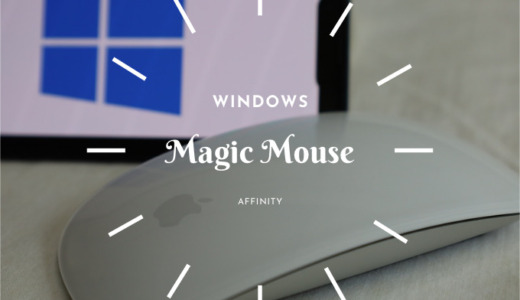当サイトはアフィリエイト広告を利用しています。
「Magic Mouseって種類あるの?」
「充電方法がヤバいって本当?」
「ワンボタンマウスって使いにくい?」
現在はMacBook AirとProを愛用している。
トラックパッドを使ってたけど不満が…。
手首がつりやすかったり、細かい操作感が気になることも。
現在の使用歴は1年だけどMagic Mouseに満足してる。
特に写真編集(Lightroom)が使いやすくなった。
そこで予備知識ゼロで購入した結果をレビューしていく。
- Magic Mouseの購入を検討してる人
- 使用感を詳しく知りたい人
- Magic Mouseの形状に魅力を感じてる人
この記事を読むと、Magic Mouseについてサクッと分かる。
エンタメ要素強めな尖ったマウスだ。
∟【Amazon】Apple マジックマウス∟【楽天市場】Apple マジックマウス俺が買ったのは Magic Mouse 3 らしい

Magic Mouseにはいくつか種類がある。
俺が買ったのは「Magic Mouse 3」だった。
何が違うの?
結論、そこまで大きな性能差はない。
Magic Mouse 2から3に買い替えるメリットは薄い。
家電量販店などで“新品”を買えばMagic Mouse 3となる。
今から買う人はMagic Mouse 3でOK。
ちなみに以下の3つのモデルが存在する。
- Magic Mouse
- Magic Mouse 2
- Magic Mouse 3
違いが微妙だから解説していく。
スペックは同じだけど静粛性が向上してるぽい
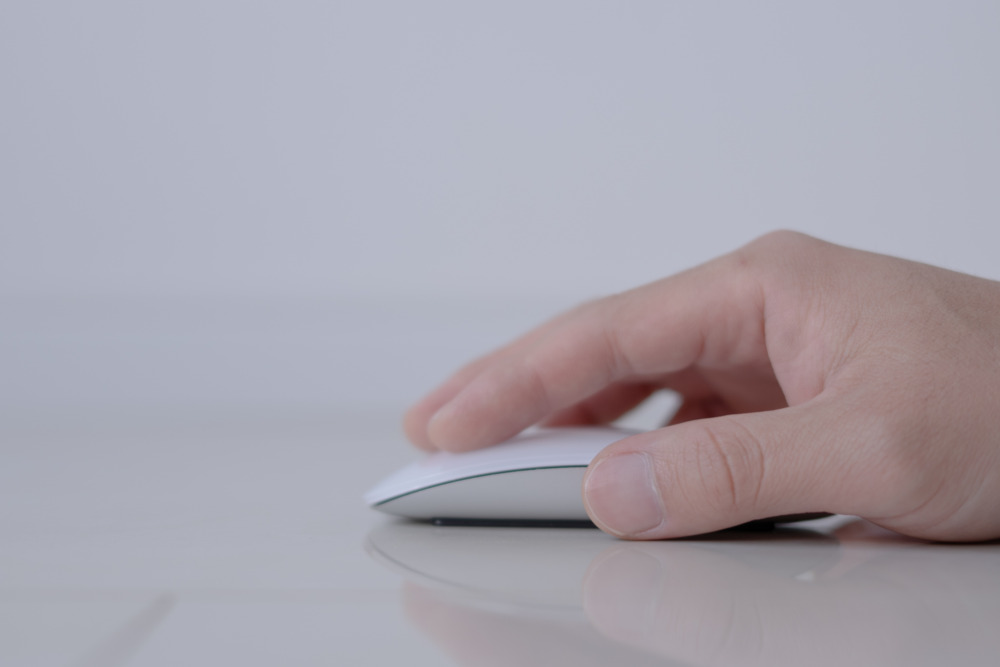
先で紹介した通り性能差はほとんど無い。
特にMagic Mouse 2と3の差は全くない。
でもMagic Mouse 3の方がクリック音が静からしい。
ただし、聴き比べると分かるくらいの差のようだ。
とは言え、次のようなシーンではアドバンテージがあるだろう。
- 静かなカフェ
- 図書館
- 赤ちゃんがいる家庭
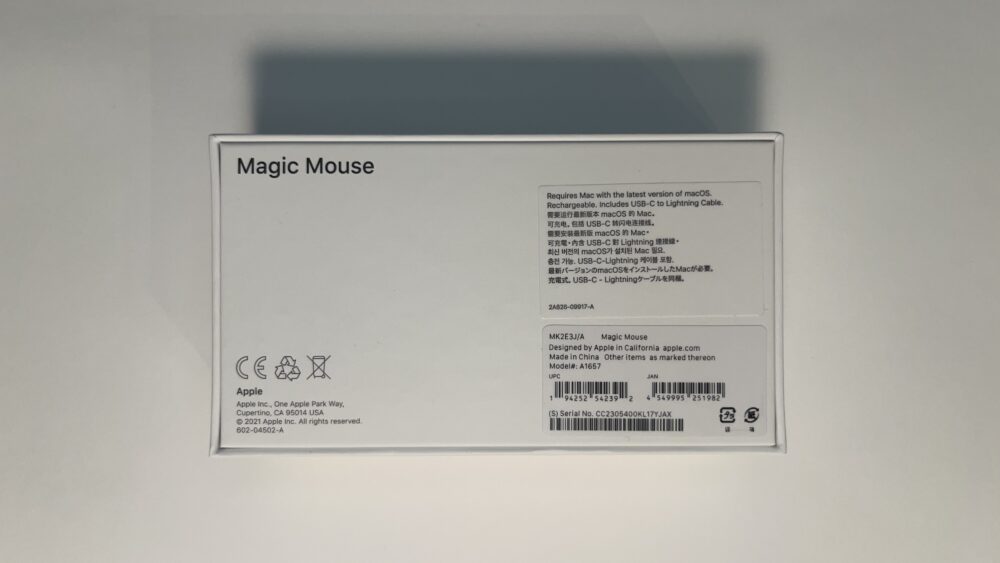
ちなみに外箱でMagic Mouseの種類を判別できる。
Magic Mouse 3なら「Magic Mouse」とだけ表記される。
Magic Mouse 2なら外箱にもそのように記載される。
Magic Mouse 2 と 3 でカラーが違う

俺のMagic Mouse 3はホワイトカラー。
表面がツルツルでピカピカしてる。
Magic Mouseはモデルによってカラーが異なる。
Magic Mouse 2と3のカラーの違いは下の表の通り。
| Magic Mouse 2 | Magic Mouse3 |
| シルバー | ホワイト |
| スペースグレー | ブラック |
カラーによって価格が異なる点に注意したい。
Magic Mouse 3ではブラック色の方が5,000円ほど高い。
こだわりがなければホワイトの方がお得。
付属品のケーブルが違う

Magic Mouseはモデルによって付属品が異なる。
Magic Mouse 3から“ケーブル”が変わった。
USB Type-CとLightningのコンビ。
ケーブルがコンビなのが残念なポイント。
Magic Mouse 3はLightning端子となる。

ちなみに“2” はUSB Type-AとLightningのコンビ。
MacBookで使うなら別売りのUSBハブが必要に。
理由は、USB-A端子が存在しないためだ。
Magic Mouseのペアリングは超簡単
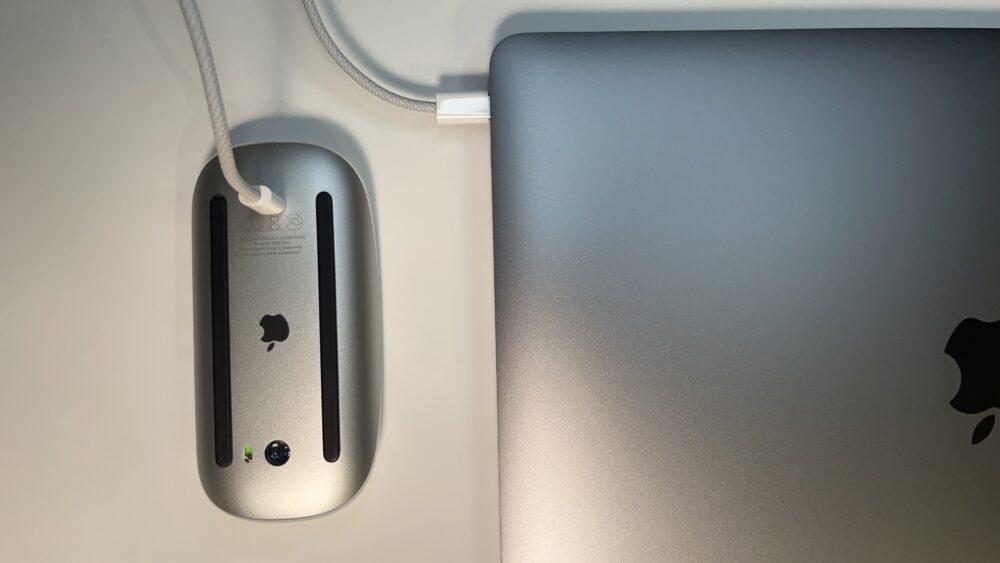
ペアリング方法は次の通り。
Apple公式サイトの情報がソースだ。
- ケーブルでMagic MouseとMacを接続
- Magic Mouseを裏返し「電源ON」
- Mac側の接続を許可する
- ペアリング完了
ペアリングに関してストレスフリー。
さすが純正のマウスって感じだ。
Magic Mouseが付属するPCならペアリング済み。
接続に関して詳しく知りたい人はこちらをどうぞ。
【改善求む】Magic Mouseの充電方法がダサすぎる

ハイスペックでかっこいいMagic Mouse。
でも充電方法については閉口してしまう。
充電のたびに裏返してケーブルを刺す。
例えば、正面から差し込んで充電するとかどうだろう?
充電中は有線マウスとして使えるようにするとか。
Magic Mouseは充電中は使えないというクソ仕様。
ひっくり返すと表面に傷が付きそうなのも気になる。
詳しい充電方法については以下をどうぞ。
Magic Mouseの充電量確認はMacから

Magic Mouseは単体で充電量確認できない。
Macに接続して充電量を確認することに。
これが地味にめんどくさい。
充電量の確認手順は次の通り。
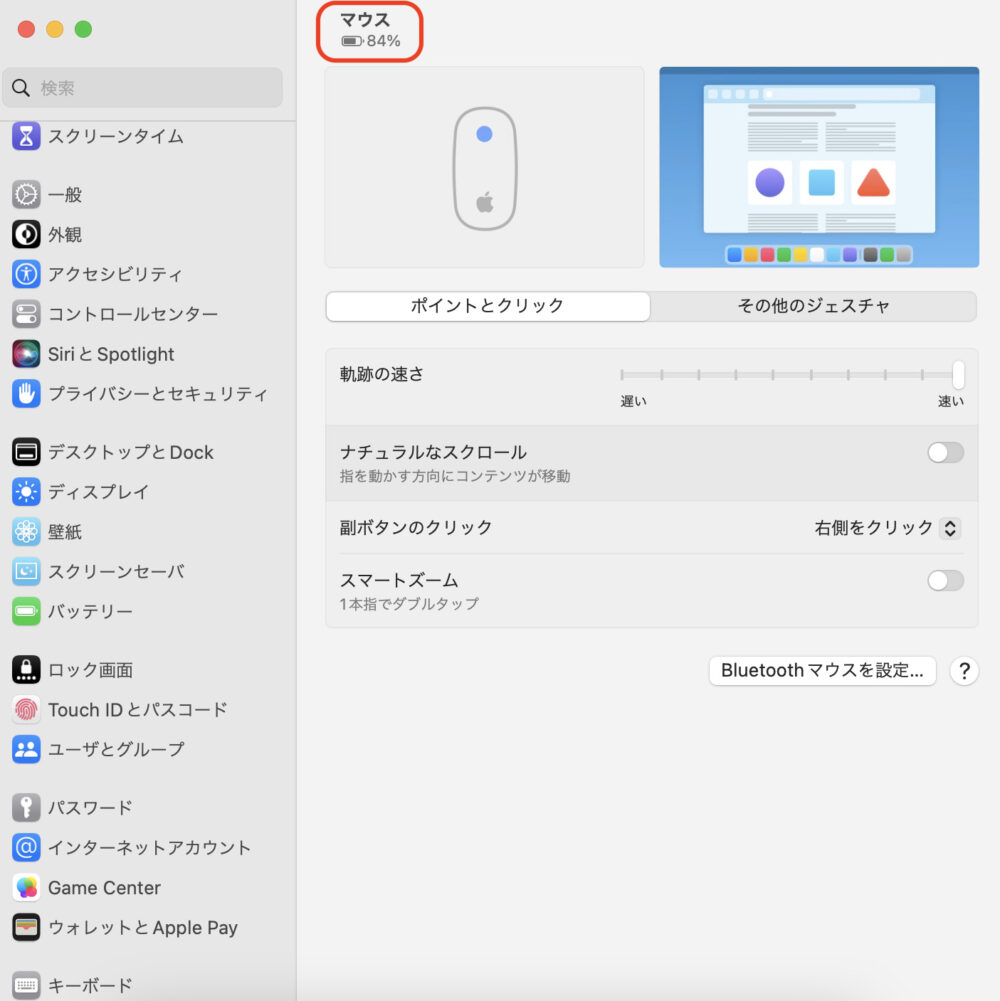
- 画面左上のAppleマークをクリック
- システム設定
- マウス
すると充電量が確認できる。
痒い所に手が届いていない仕様だ。
次期型ではスマートに充電量を確認させて欲しい。
満充電で1ヶ月くらい稼働できるのが救いか。
意外にもMagic Mouseは右クリックが得意

Magic Mouseはワンボタンなマウスだ。
でも、がっつり右クリックが可能。
でも初期状態では使えないから注意!
右クリックを解放すると劇的に使いやすくなる。
Windowsユーザーでも違和感なく扱える。
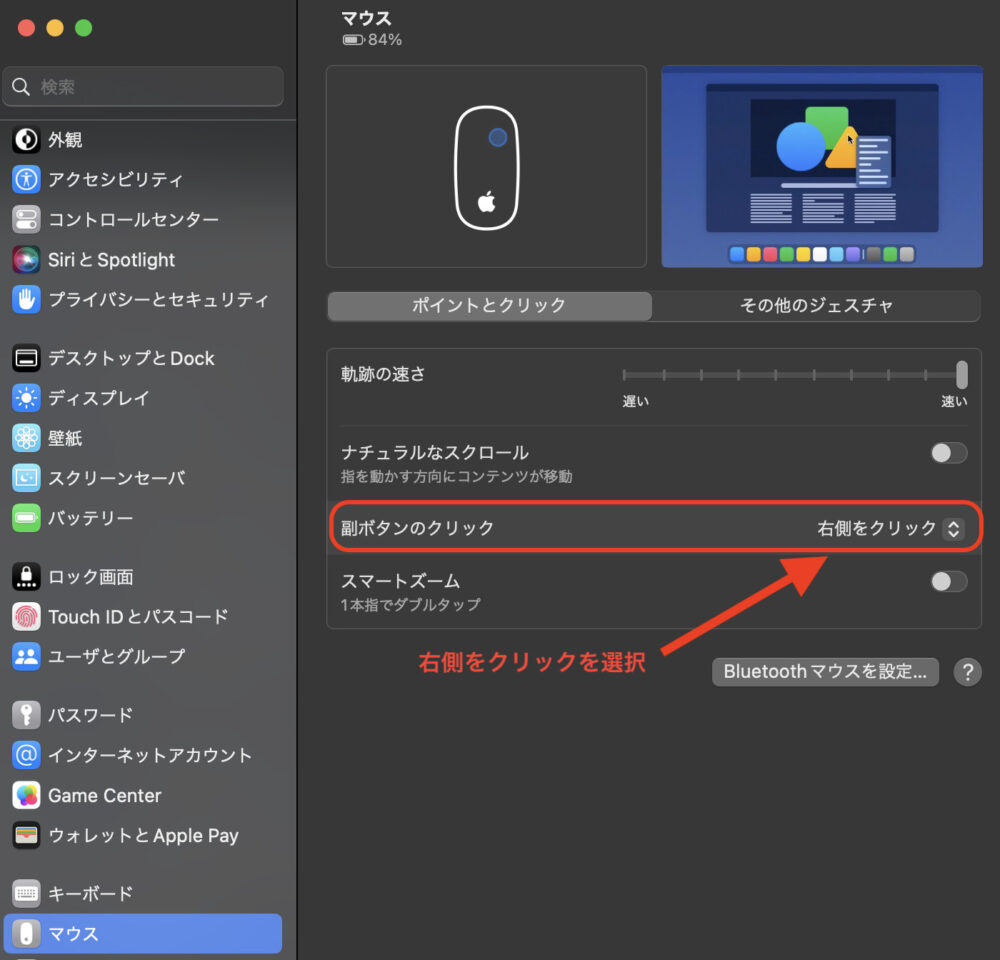
右クリックを使うための設定手順は次の通り。
- 画面左上のAppleマークをクリック
- システム設定
- マウス
あとは上の写真のように設定すればOK。
∟【Amazon】Appleストア マジックマウス∟【楽天市場】マジックマウスMulti-Touchの「ページ間スワイプ」が神

本マウスには「Multi-Touch」機能が入っている。
マウス表面をスマホ画面のように操作できる。
これの「ページ間スワイプ」が凄くイイ!
ページ間スワイプが便利なシーンは多い。
例えばWEBブラウジング。
- 前ページに戻る…左にスワイプ
- 次ページに進む…右にスワイプ
いつものスマホ操作と同じ感覚でマウスが使える。
これがマジで秀逸。
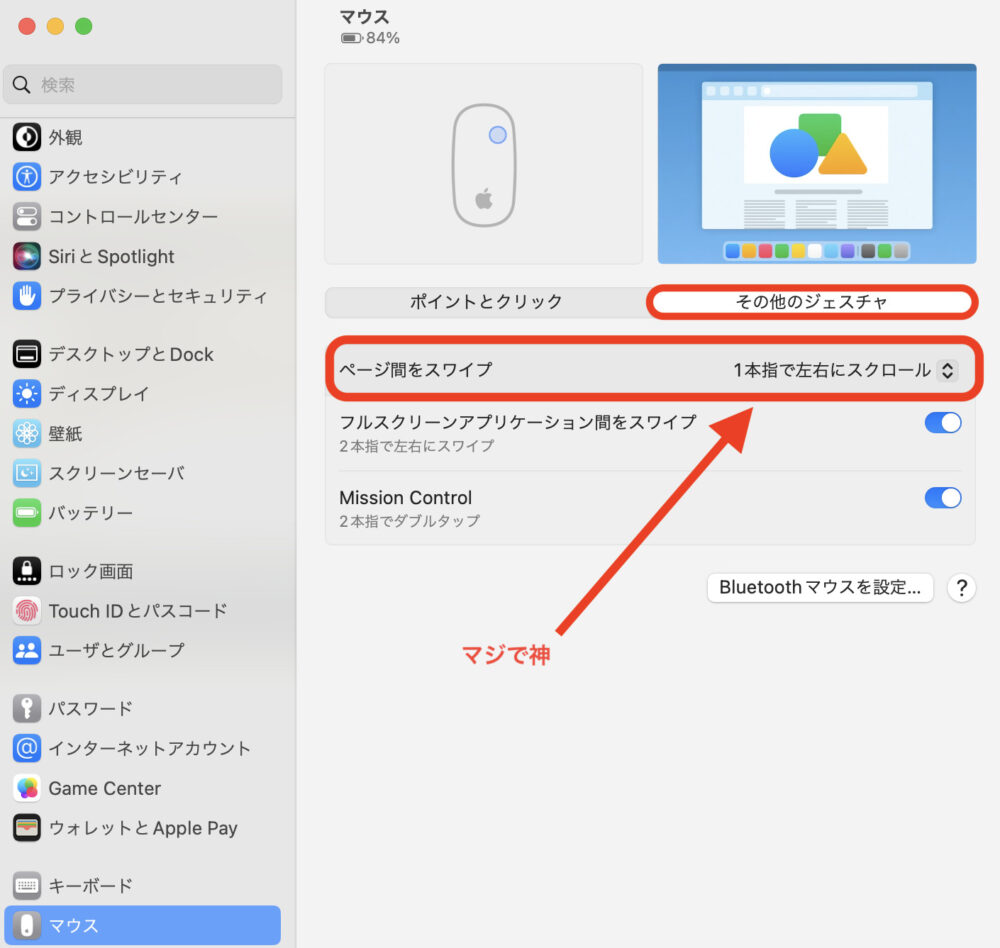
ページ間スワイプの設定方法は次の通り。
- 画面左上のAppleマークをクリック
- システム設定
- マウス
- その他のジェスチャー
この順番で進めると上の画面になる。
そしたら「ページ間をスワイプ」を選択しよう。
Magic Mouseユーザーはぜひ使ってみてほしい機能だ。
Magic Mouseに慣れると最高のエンタメを提供してくれる

マウス選びにおいて「使いやすさ」は重要だ。
でもMagic Mouseって使いにくいと思う。
なぜそう感じるの?
結論、Magic Mouseが極端に薄いサイズ感だからだ。
掴んだ感じはマウスよりスマホに近い。
スマホを寝かせて掴んでみるとイメージしやすい。

それでも使いにくさを以上に楽しさを感じる。
慣れるとクセになる使用感となっている。
今回紹介した右クリックなどで改善できるし。
ただ慣れるまでが苦痛って人には向かないかも。
早々に売却してしまう気がする。
Apple製品だからそれなりの金額で売れると思うけど…。
- Apple純正品で統一したい人
- オシャレなマウスでドヤりたい人
- とにかく薄いマウスが欲しい人
こういう人にはMagic Mouseをオススメできる。
使えば使うほど愛着が湧いてくる。
ぜひ一度手に取ってみてほしい。
おしまい。
∟【Amazon】Appleストア マジックマウス∟【楽天市場】マジックマウス